Flickr was the first third-party platform for which support was built in Photonic, along with PicasaWeb. Google retired PicasaWeb, leaving Flickr as the only third-party platform that Photonic has supported since day 1.
Flickr’s API is comprehensive and stable, however it suffers some disadvantages due to being the oldest: the Collections API is slow, and video support is very flaky. But apart from these glitches, it is a feature-rich platform with many strengths.
Contents (🔗)
Steps to Make Flickr Work (🔗)
Getting Photonic to work with Flickr is a two-step process:
- Get an API Key
Every Flickr call needs to have an associated API key. Theoretically I could have bundled my own API key with Photonic, but this presents a challenge: API Rate Limiting. API Rate Limiting is a process by which a service provider (Flickr in this case) puts a limit on how many calls can be made by an application. Flickr caps this at 3600 per hour for free API keys. Given the large number of users of the plugin, if I bundled my key, visitors of your website would start seeing errors as soon as the threshold of 3600 was reached. Photonic is free software in every sense, so I cannot apply for an expensive commercial key. Hence the plugin requires users to specify their own keys. - Start building your galleries
Really, it is that easy! You can insert your galleries into posts or pages with a very simple interface as linked in the documentation above.
Building a Gallery Using Flickr (🔗)
You need some preliminary steps to make Photonic pull photos from Flickr. Once you are done you can start building your galleries.
Refer to the Gallery Creation page to see the various ways in which you can build a Gallery in Photonic. Depending on your setup, once you have initiated the Wizard to create the gallery, click on “Flickr” to get started:
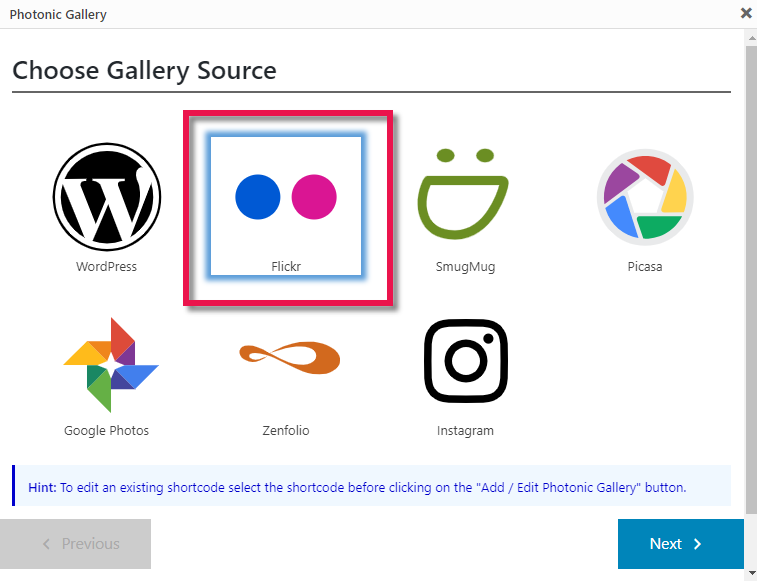
By default Photonic uses the galleryshortcode, but you can configure that from Photonic → Settings → Generic Options → Generic Settings → Custom Shortcode.
Every construct in Flickr is supported in Photonic:
The Gallery Wizard will help you control various aspects of the look-and-feel of your gallery.
Obtaining an API Key (🔗)
Use of the Flickr capabilities in Photonic requires a Flickr API key. Obtaining a Key for Flickr is easy but essential. To get one:
- Go to the Flickr App Garden page.
- Determine if you require a commercial or non-commercial key, and then click on the link that says “Apply for your key online now“. On the resultant page click on the option applicable to you.
- You will be brought to a page where you can fill out details of your request.
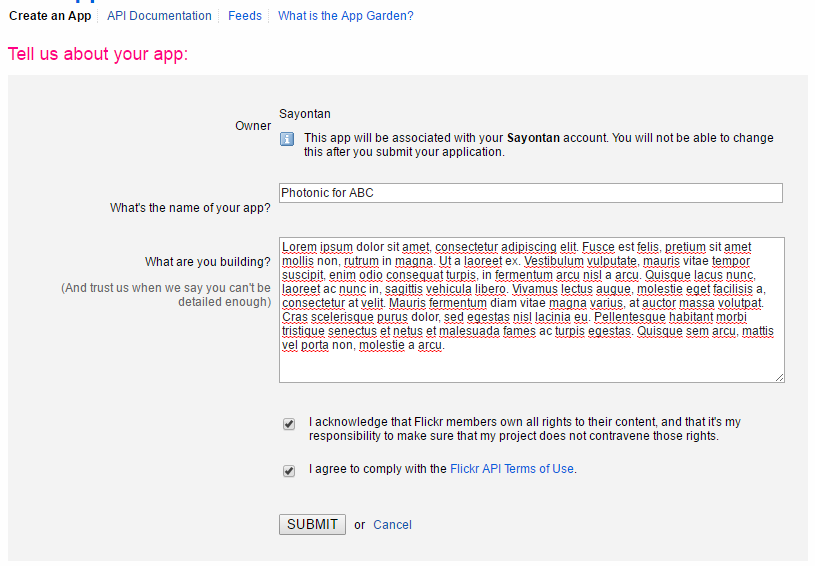
Fill in the details as appropriate - Click “SUBMIT”, and you will be taken to a page that looks like this:
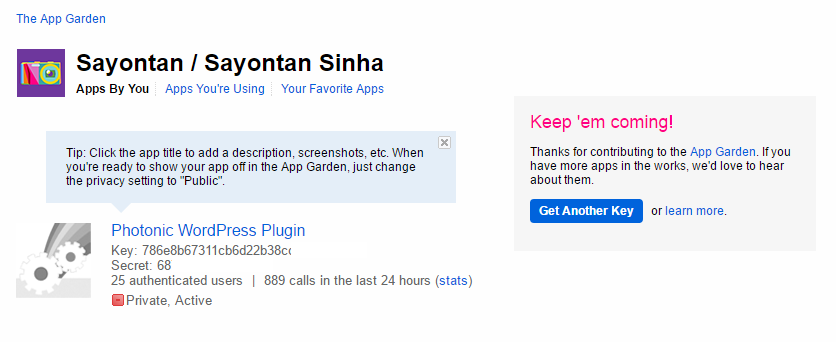
Note the API Key and Secret on this page.
The above can be seen from https://www.flickr.com/services/apps/by/your-user-name as well. - Copy the information into the Flickr Settings page of Photonic, reachable from Photonic → Settings → Flickr → Flickr Settings:

Update the API Key and API Secret fields - Save the Photonic settings.
That’s it! You are now ready to roll with Photonic for Flickr, now!